|
|
Adevelopment team Variant pages are hosted not on your server but on Google Optimize How to Use Google Optimize to Launch Your First A/B Test Getting Started with Optimize Google Optimize is a great tool for launching your first A/B test. To get started, here are the steps to take. 1. Create a Google Optimize account Go to the Google Optimize webpage and get started with: Setting up an account name (usually the name of your business) Setting up a container name (for example, your website address) 2. Link Your Google Analytics with the Newly Created Google Optimize Account To link your Google Analytics with the newly created Google Optimize account, view your container and conduct the following steps: Navigate to the upper right-hand corner and click on “Settings.”
In the “Measurement” box, choose the pencil icon. Choose the Google Analytics property matching your container Select the views to link Click on the “Save” option. 3. Install Google Optimize Now it’s time to install Google Optimize. You have two Canada WhatsApp Number Data options here. Use Google Tag Manager (GTM) The most recommended way to install Google Optimize is to use Google Tag Manager (GTM) to add a snippet to your site. Follow the prompts for Installing Google Optimize Without GTM If you choose not to use GTM, follow the instructions or prompts once you click on “View Snippet.” You may need to add a line to the existing tracking code for your Google Analytics on your website pages.
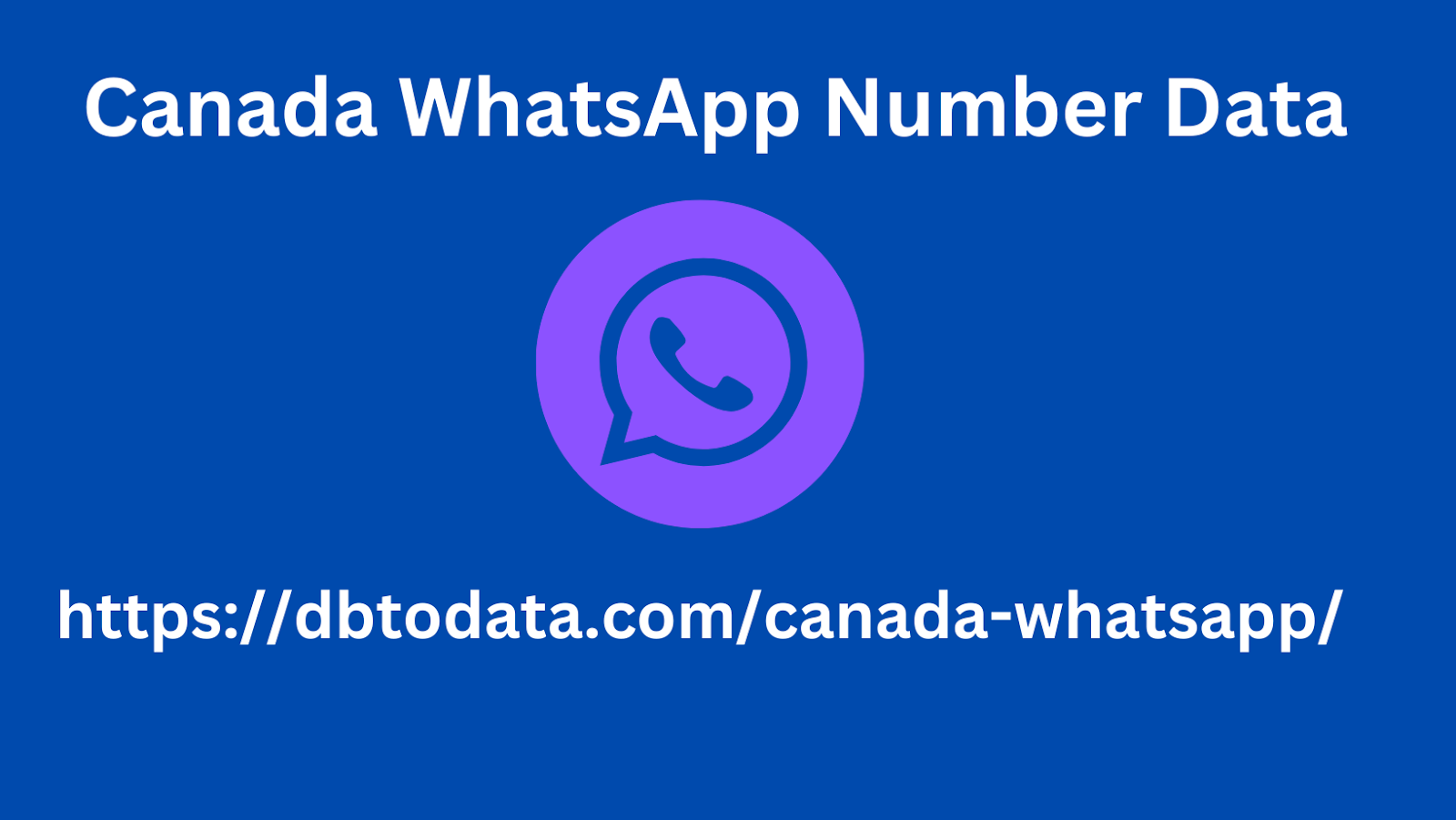
What do you need, to make your Content Strategy Rock? 4. Choose Your First Experience Now you’re ready to get specific about your first test or experience. Take these steps: Click on “Create experience.” Add a name for this experiment. Enter the experience name and also the editor page you’ve chosen Choose experience type (e.g., A/B test) Once this information is entered, an experience draft page arrives, which you will need to fill in. 5. Add Variants Easily add variants in the “Targeting and Variants” box on the draft page.
|
|